How to Save Searches in Gmail
- irvineco

- Feb 10, 2016
- 2 min read
You may save searches for later use. They are live and dynamic and will refresh results each time you search. Let’s say you frequently search for email from a contact and want to quickly see the results without having to type the person's email in the search bar every time. First we will need to turn on the lab “Quick Links”.
1. Click the gear icon and click on “Settings”

2. Click on “Labs”
3. Find Quick Links or search by typing “quick” in the search for a lab: search box.
4. Select Enable
5. Click “Save Changes”
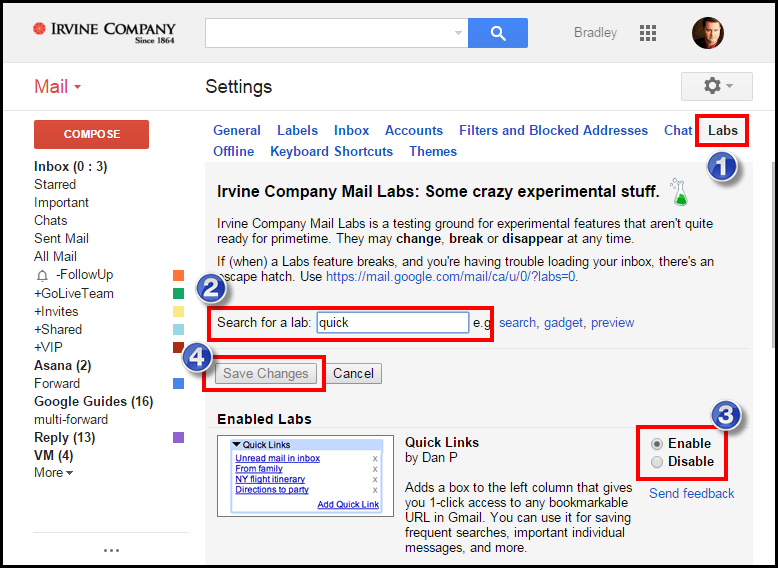
6. If not already displayed you will see a small three dots at the left side of your Gmail inbox at the bottom of all your labels. This is where all your gadgets are accessed. Click the three dots and the “Quick Links” gadget will display.

7. If not already expanded, click the + symbol to the right of the “Quick Links” gadget.

8. Now let’s perform a search. I’m going to search for emails from Rywan Warsaw. They syntax is as follows, note there are no spaces: FROM:rwarsaw@irvinecompany.com As you can see all the emails FROM him are displayed. Make sure the results are what you want to see.
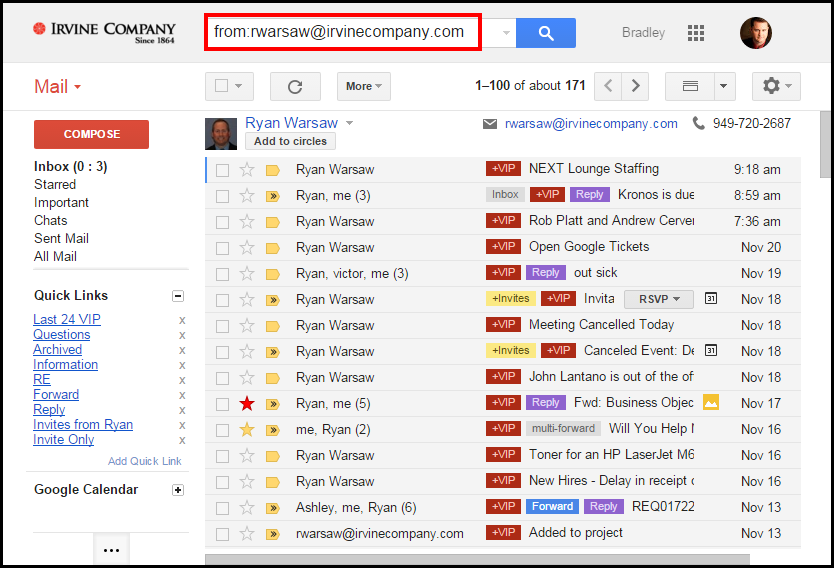
9. Now let’s save the search as a “Quick Link”. Click the “Add Quick Link” link below. NOTE I already have pre-saved searches.

10. A dialog box will appear with the syntax filled in the name bar highlight in blue.

11. Leave the text highlight and simply type the name of the search you want to use as it’s link, in this case I’m going to type “From RW” and click OK.

12. Now you will see the new Quick Link displayed on the left under “Quick Links”. Now to perform the search again, just click on the link you just created.

13. To delete or start over, you may click the black X next to the quick link name.


























Comments